12 Tips para aumentar el rendimiento de tu pc

1. Utilizar el servidor DNS de Google
Abrimos el Panel de Control y luego buscamos la opción Redes e Internet > Centro de redes y recursos compartidos.
En el panel de la izquierda hacemos clic en la opción: Cambiar configuración del adaptador y seleccionamos la conexión de red que vamos a editar haciendo clic derecho sobre ella y luego en Propiedades.
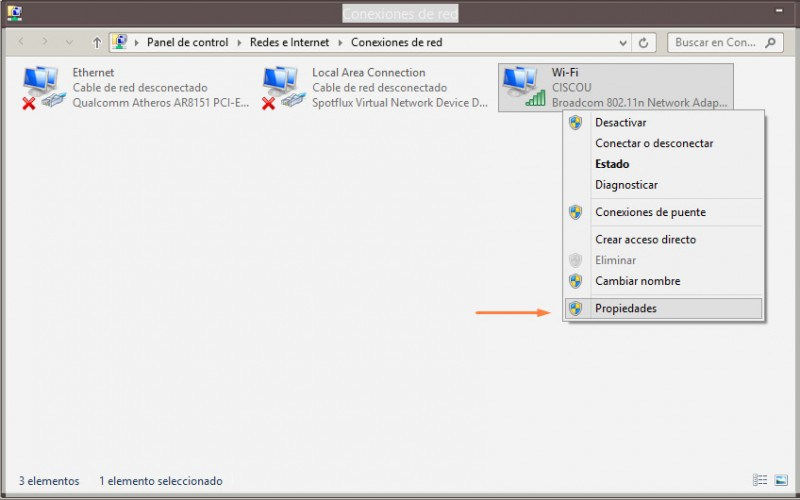
En la pestaña Funciones de red seleccionamos el item Protocolo de Internet versión 4 (TCP/IPv4) y luego hacemos clic en el botón Propiedades.
En la pestaña General marcamos la opción Usar las siguientes direcciones de servidor DNS y escribimos 8.8.8.8 y 8.8.4.4 en los campos Servidor DNS preferido y Servidor DNS alternativo respectivamente.
Repetimos el proceso para el item Protocolo de Internet versión 6 (TCP/IPv6) pero esta vez usamos 2001:4860:4860::8888 y 2001:4860:4860::8844 en el campo de servidores DNS.
Aceptamos, reiniciamos la conexión y la probamos.
2. Activar todos los procesadores para iniciar window
Windows 7 por defecto trabaja con un procesador para inciar windows pero podemos personalizar y activar todos los procesadores que tengamos para eso.
Ve a Inicio escribimos Ejecutar y luego lo ejecutamos

2. tecleamos msconfig

3. Abren el icono que aparece
4. Ve a la pestaña Arranque
5. Dar click a Opciones Avanzadas
6. Marcamos la opción que dice Número de Procesadores
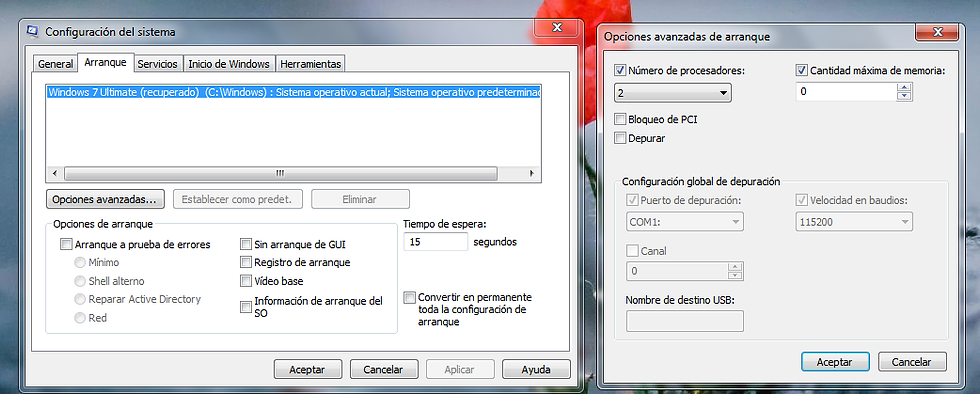
7. Selecciona el número más mayor que veas
8. Dar click en aceptar, aplicar y aceptar
3. Más Memoria Para Tus Programas
Al iniciar Windows siempre pierde tiempo en buscar los programas que va a utilizar, hasta que nos muestra el Escritorio o la pantalla de bienvenida. Si cierras un programa y lo abres de nuevo verás que tarda menos tiempo que la primera vez que lo abres. Para que los programas que mas utilizas se abran siempre así de rápido realiza este truco.
Haz clic en el botón Inicio
a continuación sobre Ejecutar
escribe regedit
pulsa el botón y entra en esta dirección
HKEY_LOCAL_MACHINE/
System/
CurrentControlSet/
Control/
Sesion Manager/
Memory Management
5. Cambia el valor de DisablePagingExecutive
6. Modificar 1 Hexadecimal
7. Aceptar
8. Cerrar el Regedit y Reiniciar
4. Más capacidad de acceso a internet
Esta es la que usé para hacerlo en mi Pc que tiene Windows 7 ultimate
Entrar a iniciar, donde está parpadeando el cursor (buscar programas y archivos) copian esto: gpedit.msc luego enter.

2. Una vez dentro vayan a configuración de Equipo.
3. Plantillas administrativas
4. Red
5. Programador de paquetes QoS
6. Selecciona: Limitar ancho de banda reservable
7. Hay tres opciones, marca la que dice: HABILITAR
8. En el cuadro que dice "Límite de ancho de banda %" escribe 1 (1 en número), no poner cero pues el sistema por defecto lo considerará como 20% y va a ser como si no hubieras modificado nada.
9. Acepta, sal y listo, tienes el 100% de tu ancho de banda para usarlo.
5. Utilizar el limpiador de Cleaner
Con el Programa Cleaner analizamos y limpiamos la pc
Abrimos el limpiador de Registro, le damos en buscar problemas y luego de analizar, limpiamos todo el registro
Repetir Proceso cada 3 días

6. Aumentar Rendimiento usando más energía
Abrimos panel de control
Clic en opciones de energía
Clic en planes adicionales
Y marcamos Plan de Alto Rendimiento

7. Utilizar dos discos duros es mejor que uno
Por ejemplo tenemos un disco duro de 500 gb, creamos una partición de 150 gb y la usamos como respaldo, y el disco duro de 350 lo usamos como disco principal y para instalar los programas.
Para hacer una partición sin formatear
1.- Vamos al Panel de Control y allí seleccionamos Herramientas Administrativas. Hacemos doble click en Administracion de Equipos. 2.- Hacemos click en el menu izquierdo en Administración de Discos, y nos muestra los Discos que tenemos en la PC incluido el CD/DVD, con las particiones, las letras, el formato (NTSC o FAT), la capacidad, si es de sistema, si esta correcto, si contiene el archivo de paginación, etc. 3.- Haciendo click en el disco donde nos interese hacer la partición (el disco C en mi caso) y haciendo click de nuevo con el botón derecho del ratón, aparece un menú que nos permite trabajar en el disco. Hacer click en Reducir Volumen y el sistema revisara el espacio disponible para la reducción de esta partición. Luego nos muestra un cuadro con la disponibilidad de espacio en este volumen. Nos informa del espacio antes de la reducción, espacio para reducir, y tamaño posterior si escogemos la reducción que aparece por defecto. 4.- Seleccionamos el tamaño que daremos a este nuevo disco en Mb. Ahora hacemos click en el botón Reducir y ahora aparecera esta particion con la leyenda: No asignado. Haciendo click dentro de esta partición (aparece rayada) y haciendo de nuevo click con el botón derecho del ratón, aparece un menú, y haciendo click en Nuevo volumen simple, aparece una ventana con un ayudante que nos permite dar el tamaño que queramos a la particion (observar que podríamos crear más particiones en este espacio). Luego nos permite asigna la letra del volumen que vamos a crear (podemos seleccionarla entre las disponibles).
5.- Hacemos click en Siguiente y nos muestra otra ventana con el formato.que queremos dar a esta partición (NTSC o FAT 32) y formateo rápido de la partición y la etiqueta de volumen (New volumen, por defecto) que queremos dar a la nueva partición. Hacemos click en Siguiente y aparece una ventana resumen, con los datos del volumen a crear. Hacemos click en Finalizar y el volumen se crea y formatea según nuestra selección. Sobra decir que podremos borrar la partición y reasignar los volúmenes siguiendo los pasos con esta herramienta de gestión de discos.
8. Efecto transparente en barra y ventanas
Clic derecho en escritorio
Clic en personalizar
Luego en color en ventana elegir el blanco, bajamos la intensidad de color y habilitamos la transparencia
9. Iconos y barra de tareas más pequeños

Este truco me gusta por la estética
Le damos clic derecho al escritorio
Y marcamos iconos pequeños, organizar iconos automáticamente y alinear iconos a la cuadricula
Luego le damos clic derecho a la barra de tareas
Clic en propiedades y marcamos donde dice usar iconos pequeños
Metemos todos los accesos directos de nuestros programas en una carpeta
10. Desactivar programas de inicio automático (Tune up)
Iniciamos el programa Tune Up
Optimizar el sistema
Desactivar programas de inicio automático
Desactivamos todo lo que dice opcional, menos el antivirus y la tarjeta de video
11. Desactivar programas de segundo plano (Tune Up)
Iniciamos el programa Tune Up
Optimizar el sistema
Desactivar Programas
A la izquierda podemos ver la carga que produce cada programa
Desactivamos todos los programas innecesarios
12. Liberar espacio en nuestra pc con (Tune Up)
Iniciamos el programa Tune Up
Liberar espacio en disco
El programa nos dira nuestro potencial de ahorro
Desactivamos las funciones de window que no necesitamos
Borramos archivos innecesarios (ya lo hicimos en cleaner)
Borramos las copias de seguridad antiguas
